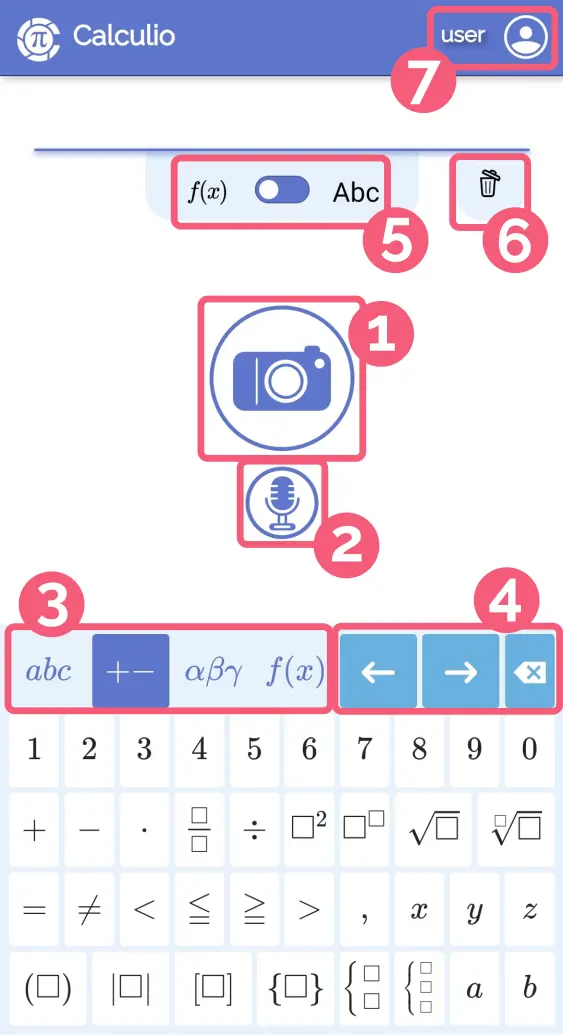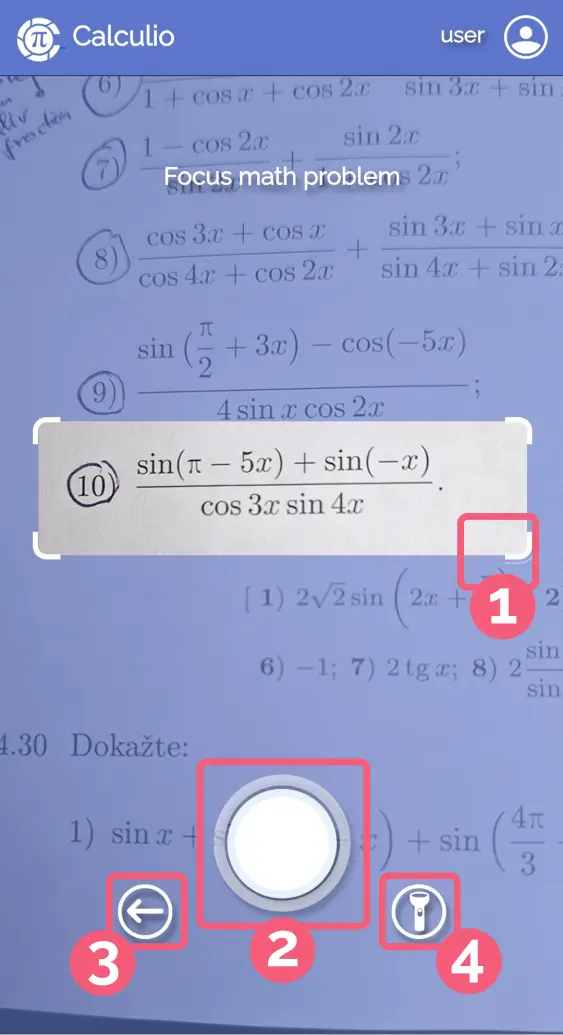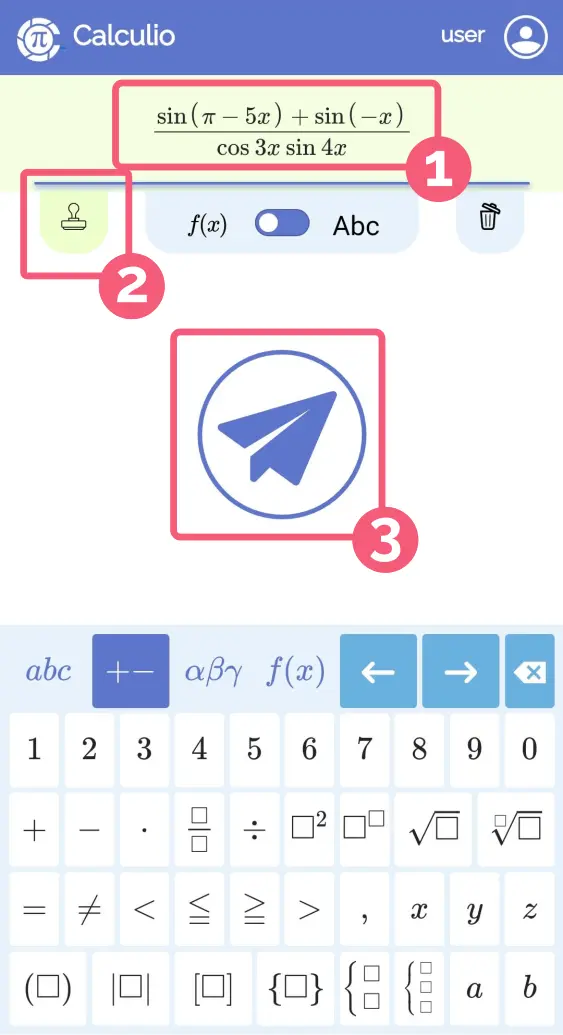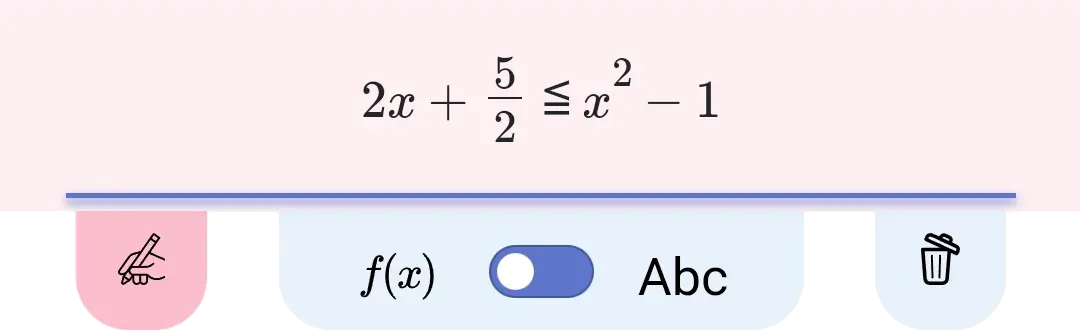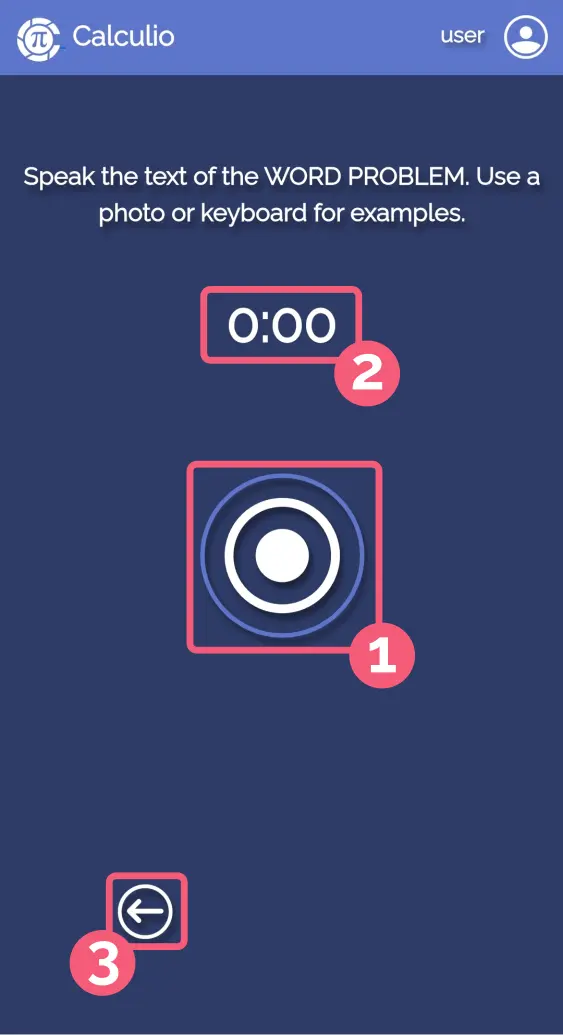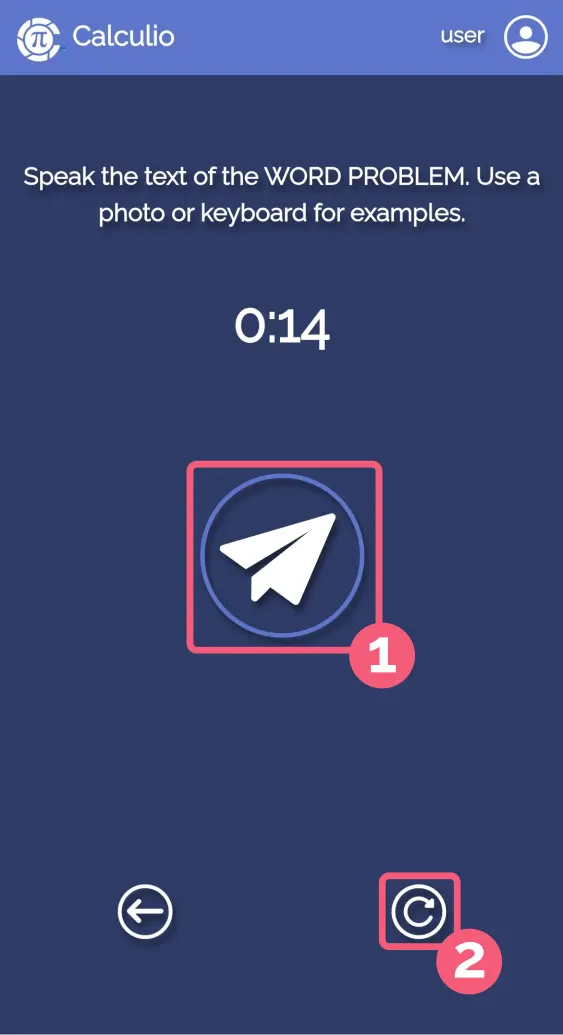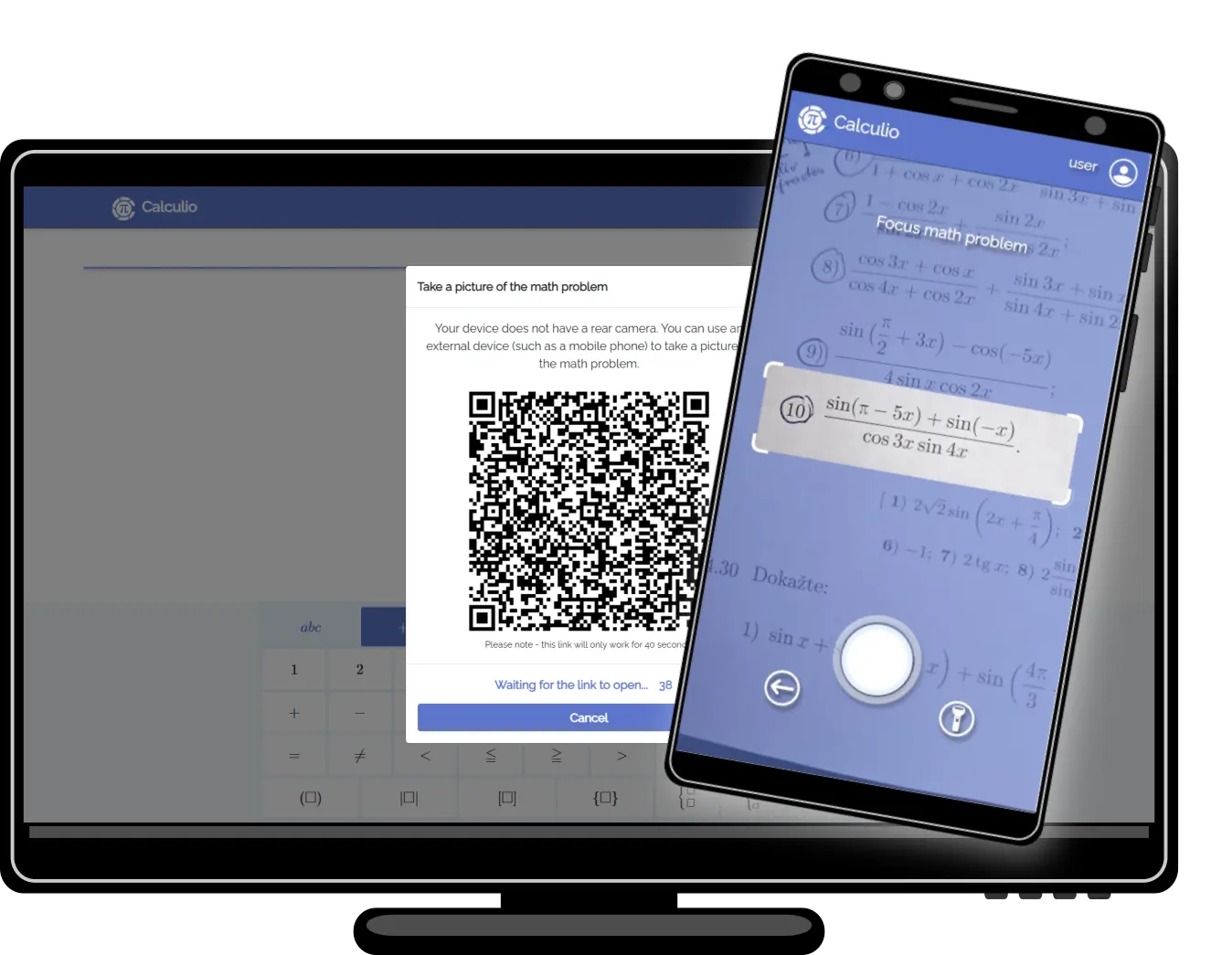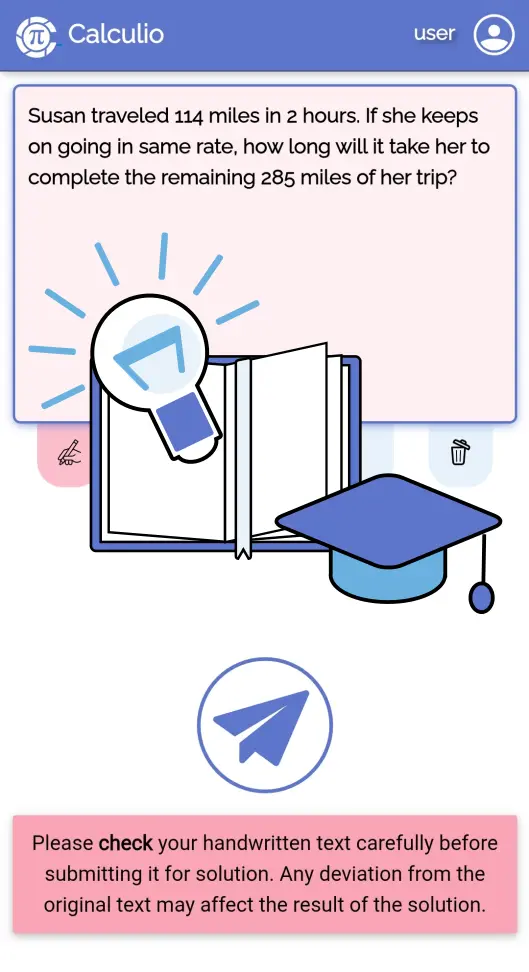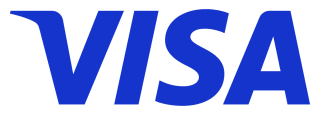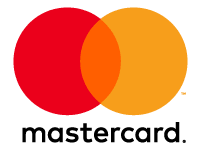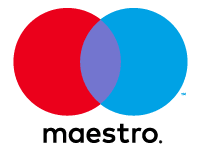Main Screen
- 1. Capture a Math Problem – Opens the camera when clicked.
- 2. Record a Word Problem – Opens the voice recorder when clicked.
-
3. Keyboard Controls – Toggles
- Letters – Variables (a-z)
- Numbers, Basic Operators, Fractions, Exponents, Roots, Parentheses, Systems
- Greek Alphabet
- Functions – Logarithmic, Trigonometric, Inverse Trigonometric, Factorial, Binomial Coefficient
- 4. Navigation within a Math Expression – Move backward, forward, delete a character.
- 5. Switch Between Input Modes – Math input (expressions, equations, systems) and text input (word problems).
- 6. Clear All Input
- 7. Account Information – Username, email, password change, subscription details.
Photo Capture
- 1. Adjusting the Capture Frame – Resize by dragging any corner
- 2. Capture a Math Problem – Take a photo of the problem
- 3. Return to the Previous Screen
- 4. Enable Flashlight – Improves visibility in low-light conditions (if supported by the device).
-
Photo Capture Guidelines
- Always capture only one math problem – an equation, expression, or word problem.
- Ensure that no other problems are in the capture frame (or at most, only a minimal part of another problem). The entire problem should fit within the frame.
- Take a sharp, clear photo without blurring, at an appropriate size.
- Handwritten problems may not be recognized accurately – double-check the problem carefully before submitting.
- A word problem should contain no more than three sub-questions; otherwise, accuracy cannot be guaranteed.
Submission Process
- 1. Math Expression/Equation for Calculation – Either captured via photo or manually entered using the keyboard.
- 2. Recognition Indicator – Identifies whether the input is a printed expression/word problem or handwritten. Printed Input – High recognition accuracy, marked with a green background. Handwritten Input – Requires verification and possible corrections (words, numbers), especially for word problems, marked with a red background.
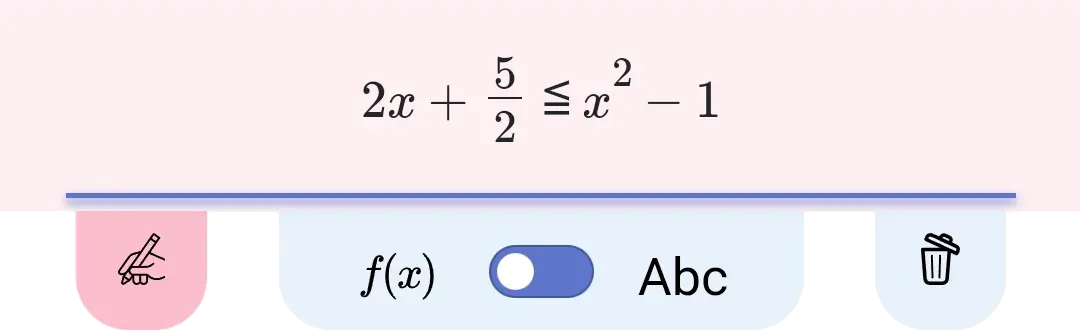
- 3. Submit the Problem/Word Problem – If the required operation is unclear, a dialog box will prompt the user for clarification. Example prompts: Should the expression be simplified or factored? If the equation contains parameters, which variable should be solved for?
Solution Display
- 1. Highlighting the solution step when clicking on a line with an equation/expression.
- 2. A detailed description of the mathematical operation corresponding to the dark-highlighted part of the expression.
- 3. Moving within the solution process – to the next part of the expression with an explanation or to the next step of the solution.
Recording Process
- 1. Record Button – Starts recording when pressed. A stop button appears, and the timer begins.
- 2. Recording Duration – Maximum length is 1 minute; recording stops automatically if exceeded.
- 3. Return to the Previous Screen – Allows users to exit without saving the recording.
Audio Submission Process
- 1. Submit Audio Recording – Sends the recorded word problem for text recognition.
- 2. Re-record Option – Allows the user to record the audio again if needed.
Text Input Mode
- 1. Text Field for Entering Word Problems – Allows manual input using the keyboard. If a word problem is captured via photo, the app automatically switches to this mode. Please carefully review the text before submitting, especially if the problem was handwritten. Editing is possible using the device’s built-in keyboard.
External Capture via QR Code
-
Viewing solutions on a large-screen computer provides a better experience. To ensure you don’t lose the ability to capture problems, we’ve added this feature
- If your math problem or word problem is in a textbook or notebook, tap the camera button in the app.
- A window with a QR code will appear.
- Use any phone to scan the QR code and open the link.
- Capture the math problem – no login required, as the QR code handles everything.
- Once recognized, the expression or problem is automatically transferred back to your computer.
Tips & Tricks for Word Problems
-
You can enter a word problem in four ways:
- Capture a Photo – Recommended for printed problems.
- Record an Audio
- Manual Entry – Type the problem using the keyboard.
- Copy & Paste from Another Source – Websites, PDFs, etc. Warning: Numbers and expressions in copied content are often embedded as images and won’t be transferred to the text field. You may need to manually add missing details for accurate results.
- Improving Accuracy - If the problem statement is unclear (e.g., contains pronouns or adverbs that create ambiguity), reword it slightly for clarity. For example, replace pronouns with proper nouns. This improves the chances of getting a correct solution.
- Online word problems may contain errors (spelling, logic, incorrect answers). Always double-check the problem and make corrections if needed.
- If capturing the problem via photo fails, you can always enter it manually.